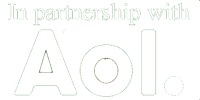URL Flags
What's a Flag?
Flags are a way for editors and the public to mark listings that need attention. They are used when the listed site appears to have a problem (for example, an error condition), or when the title or description of the listing are incorrect. Flags were introduced in 2014 as a replacement for the "Update Request" feature; they offer a better, more intuitive editor experience, as well as new features not offered by the old system. Flags come in three primary flavors:
Public flags (purples) are closest to the old Update Requests, and are placed via the public directory pages.
Editor guidance flags are generally placed via the editor-side URL editing form, and are meant primarily for metas and mentors to provide feedback about specific listings to less experienced editors.
The three types of flags are described in more detail below. The final section gives some tips on dealing with flags you encounter in your editing.Autoflags are placed using automated tools and scripts used by technical editors. They point at possible problems with listings that need editor attention (humans do it better).
Public flags
These are commonly referred to simply as "flags" – they are the direct replacement for the update requests that the public could submit in older versions of DMOZ. To place a flag, click on the ![]() icon to the right of a listing on the public directory page. This takes you to the "Report an Issue With a Listing" form, where you must select the type of issue with the listing (for example, error page, wrong category, or incorrect title/description). Depending on which type is selected, input fields for further explanation are added to the form.
icon to the right of a listing on the public directory page. This takes you to the "Report an Issue With a Listing" form, where you must select the type of issue with the listing (for example, error page, wrong category, or incorrect title/description). Depending on which type is selected, input fields for further explanation are added to the form.
While public flags are usually placed by non-editors, editors can place flags too. If they are not logged in, this works exactly the same as for the public, requiring an email and a CAPTCHA entry. Logged-in editors see a slightly different version of the form, without the email input or CAPTCHA.
In the category counts in the editing interface, public flags are shown using a purple font, and the flag block on the URL editing page has a purple background. "Purples" propagate all the way up the tree, so you can find a public flag by navigating down from high up in a branch.
Editor guidance flags
Mentors and metas often visit categories maintained by less experienced editors, and may find slight problems with the listings there: the title may not be constructed according to our editing guidelines, the description may need help, or perhaps the listing would be better placed in a different subcategory. Before the advent of editor guidance flags, depending on how much time experienced editors had available, they could write editor feedback to the category editor (which can be time consuming), but frequently they would simply unreview the listing, leaving their feedback in an editor note. This was not ideal, since it left a site that deserved a listing sitting in unreviewed until the category editor found and relisted it. Editor guidance flags provide a new way to give feedback about a specific listing to the editor of its category, without affecting the public view of the listing.
Editor guidance flags can be placed by logged-in editors using the form for placing a public flag, by selecting the "provide guidance to category editor" option. Most conveniently, editors arrive at this form by clicking the "add flag" link to the right of the editor note input box on the URL editing form.
Editor guidance flags appear with a pink background on the URL editing form. Because they are meant as feedback to a local editor, they are only visible within the direct category in which they were placed: you cannot find editor guidance flags from higher up in the branch.
Autoflags
Autoflags are placed by automated tools run by technical editors focused on quality control activities. Quality control processes identify many sites with problems (e.g., error pages), and unreview the listings automatically as errors ("reds"). However, some conditions are more difficult to judge: there is probably a problem with the site (for example, it says "This site is under construction"), but making the final judgment requires a human editor. Autoflags, introduced in 2015, provide a way for these quality control processes to draw editors' attention to these listings. They will typically include an automatically generated message explaining the condition that was encountered, as well as the name of the editor whose automated tool placed the flag.
In the category counts in the editing interface, autoflags are shown using an orange font, and the flag block on the URL editing page has an orange background. Autoflags propagate all the way up the tree, so you can find them by navigating down from high up in a branch.
Tips for dealing with flags in the editing interface
When you navigate to the edit page of a category that has one or more active flags, you'll see that the EDIT buttons for listings that are flagged are color-coded according to the type of flag (purple for public, pink for editor guidance, orange for autoflag). Also, to provide quick access to the flagged listings, there is a line of "Quick links to flagged listings" just above the listings. Click any of these edit buttons to get to the URL edit page and deal with the flag.
On the URL edit page, flags are shown below any URL notes and above the main editing form. The color of the flag block indicates the type of flag. A listing may have more than one flag, of the same or different types. The flag block shows the type of flag (in the case of public flags, the sub-type selected by the submitter), a note describing the problem, and details about the submission (date and time, and either an email or an editor name). Public flags and autoflags may also show a URL field, which specifies a suggested new or alternative URL for the listing, and public flags may show a title and description field, for suggested improvements to the listing. Each of the fields, if it has a value, has an associated ![]() icon; clicking the icon transfers the contents of the field to the corresponding field on the editing form.
icon; clicking the icon transfers the contents of the field to the corresponding field on the editing form.
When encountering a flag, carefully read the information provided, and then look at the site that is listed. If you agree that a change is needed to the listing, make the changes either by transferring information from the flag block to the form, or by making your own changes directly in the editing form. In some cases, the best action will be to unreview or even delete the listing, in other cases the URL, title, and/or description need to be changed according to the editing guidelines and the editor's judgment.
If you enter a new URL, either by cutting/pasting from your browser or by transferring its value from the flag block, the "[new]" link on the editing form will open the new URL in a new browser window. You may also want to check if this new URL is already listed, by clicking the "check listings" link to the right of the URL input field.
When you delete a listing, any associated flags are automatically deleted. Any other editing actions do not have any effect on the flag: if you unreview a listing, the flag will be attached to the unreviewed entry; if you make changes to the listing, the flag will remain attached to the revised listing. In most cases, you will want to delete the flag once you have decided what the appropriate course of action is. To do this, click the "Dismiss" button on the flag block. It is easiest to do this before taking any editing action using the edit-URL form, otherwise you may forget to delete the flag, and have to deal with it again later.
When dismissing a flag, please take a few seconds to select the best entry from the selections at the bottom of the flag block. For public flags, the choices are
- "helpful": you used some of the information provided to improve the listing
- "useless": for example, a webmaster trying to add promotional language to his listing
- "malicious": for example, somebody trying to get a listing for a competitor removed, or changed to a listing for his own website.
- "Condition not observed": for example, the autoflag says that the listing redirects, but you see no redirection when viewing the site in your browser.
- "Condition observed, no action required": for example, the autoflag notes that the site is under construction, but even though there is an under-construction notice on the front page, there is still a lot of useful information on the site.
- "Condition observed, action required": the flag points to a real problem, and you will make changes to the listing to fix the problem or remove the listing
Certain editing tools make it easier to quickly find flags that need attention. For example, Hunt can pinpoint the locations of flags (as well as errors and greenbusts) in a larger branch, avoiding the need to navigate up and down the category structure to track them all down.